چگونه مشکل فلیکر یا سوسو زدن مانیتور را رفع کنیم؟
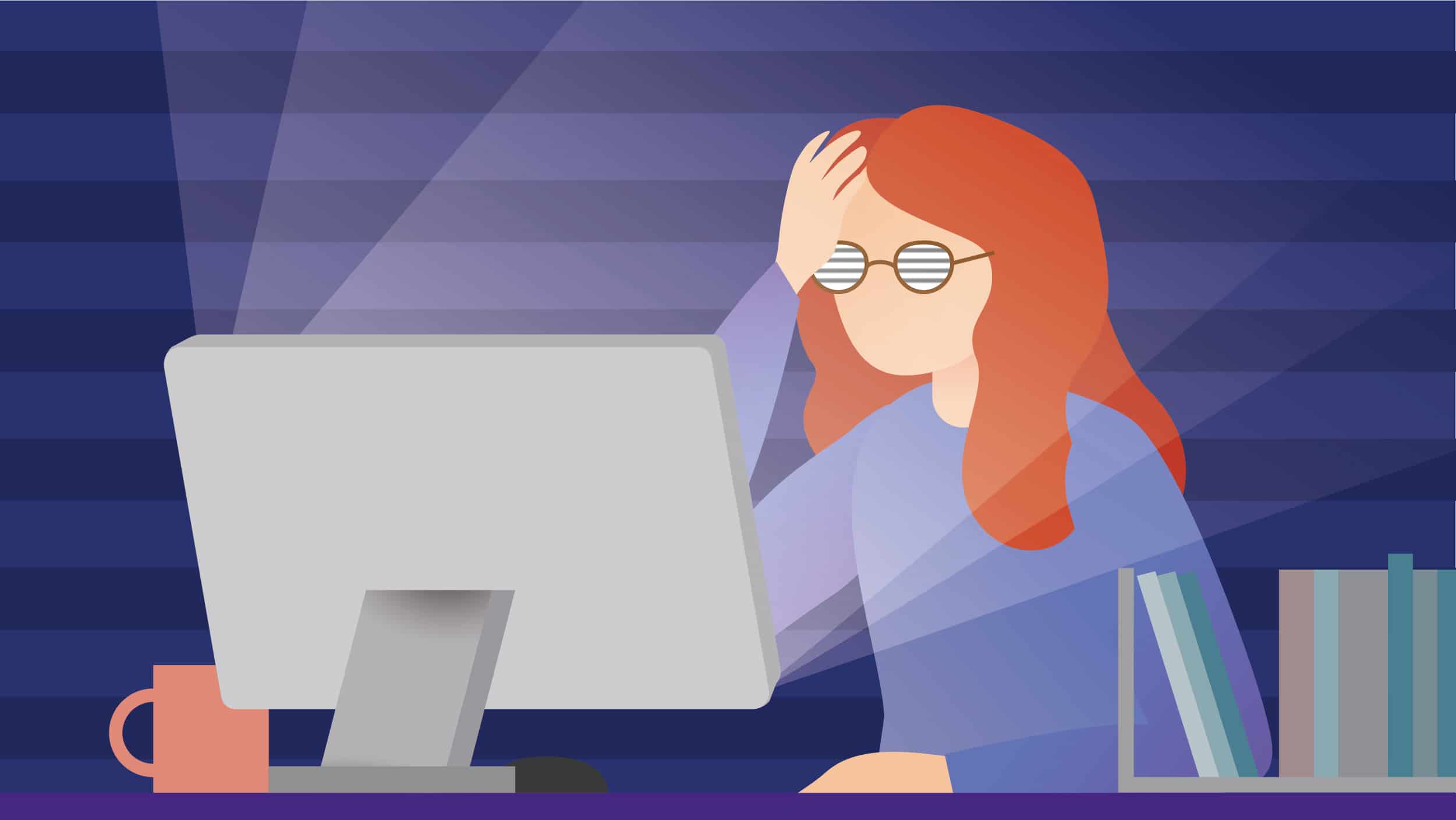
یکی از آزاردهنده ترین مشکلات نمایشگر که امروزه می توانید با آن مواجه شوید، سوسو زدن مانیتور یا همان فلیکر است که در اکثر اوقات قابل رفع میباشد. سوسو زدن مانیتور اغلب زمانی اتفاق میافتد، که مانیتور کهنه یا فرسوده است. البته همیشه اینطور نیست و پنل های LCD و LED جدیدتر نیز می توانند قربانی این مصنوعات آزاردهنده صفحه نمایش شوند.

با وجود پیشرفتهای بسیار زیادی که در فناوری صفحهنمایش بهوجود آمده، سوسو زدن صفحهنمایش هنوز یک مسئله مهم بهحساب میآید و افراد زیادی با این مشکل درگیر هستند. از طرف دیگر هم صفحهنمایشها با متنوع شدن انواع دستگاه ها تکامل یافته اند، تلاش برای حل این نوع مشکل پیچیده تر شده است.
در این راهنما از ویجیاتو، روشهای مختلفی را برای عیبیابی سوسو زدن صفحهنمایش در لپتاپ، دستگاههای تلفن همراه، رایانههای رومیزی و انواع دیگر دستگاهها به شما ارائه میکنیم.
فهرست محتوا نمایش
1کابل تصویر مانیتور را چک کنید
2منبع تغذیه را چک کنید
3تنظیمات نمایشگر را چک کنید
4کارت گرافیک را چک کنید
5مانیتور را چک کنید
6کلام آخر
کابل تصویر مانیتور را چک کنید
یکی از دلایل اصلی سوسو زدن مانیتور قطعشدن یا بهمشکل خوردن کابل HDMI یا DisplayPort است. حتی کابلهای VGA و DVI قدیمیتر نیز میتوانند این مشکل آزاردهنده را بهوجود بیاورند. در ابتدا بهتر است که کامپیوتر و مانیتور بررسی کنید. اگر سفت کردن یا وصل مجدد آن مشکل را حل نکرد، سعی کنید کابل را با یک کابل جدید جایگزین کنید.
صفحه نمایش های لپ تاپ دارای کابلهایی هستند که در داخل قاب شما پنهان شدهاند. برای بررسی این کابلها، با روشن کردن لپ تاپ خود شروع کنید. زمانی که صفحه شروع به سوسو زدن کرد، به آرامی صفحهنمایش را بسته و مجددا باز کنید.

اگر هنگام باز و بسته کردن صفحه نمایش متوجه تغییراتی در سوسو زدن شدید، به این معناست که کابلهای تصویر مشکل دارند. اگر پایدار کردن اتصال کابل باعث رفع سوسو زدن نشود، بهاحتمال زیاد کابل معیوب است. بهتر است کابل را تعویض کنید تا ببینید آیا مشکل حل میشود یا خیر.
منبع تغذیه را چک کنید
گاهی اوقات مانیتور بهدلیل درست متصل نشدن کابل منبع تغذیه (Power) بهوجود میآید. دو سمت کابل منبع تغذیه را چک کنید که بهدرستی متصل شده باشد و شل نباشد، همچنین برای اطمینان پیشنهاد میشود از یک کابل نو استفاده شود. عموما مشکلات مربوط به منبع تغذیه با صدای وزوز همراه است.

تنظیمات نمایشگر را چک کنید
یکی دیگر از دلایل رایج برای سوسو مانیتور، تغییر پیدا کردن تنظیمات صفحهنمایش است. ایجاد تغییرات کوچک در تنظیمات صفحهنمایش، میتواند منجر به برخی از مشکلات آزاردهنده شود که یکی از آنها سوسو زدن مانیتور است. اگر بهتازگی درایور کارت گرافیک خود را آپدیت کردهاید، حتما تنظیمات مربوط به کارت گرافیک را چک کنید تا چیزی تغییر نکرده باشد.
برای چککردن تنظیمات، ابتدا با کلیک راست روی دسکتاپ و انتخاب گزینه NVIDIA Control panel یا AMD Radeon Software را منوی تنظیمات کارت گرافیک خود را باز کنید. البته گاهیاوقات ممکن است چنین گزینهای را مشاهده نکنید، در اینمواقع بهتر است که در منوی استارت متناسب با مدل کارت گرافیک خود NVIDIA Control panel یا AMD Radeon Software را سرچ کنید.
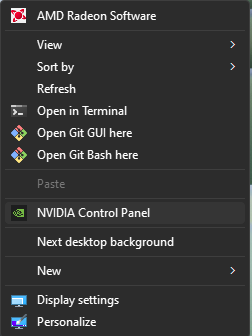
مهمترین منویی که در اینجا باید به آن توجه کنید، تب “Change resolution” است که به شما امکان می دهد وضوح صفحه و نرخ تازهسازی (Refresh rate) را تغییر دهید. در این بخش مطمئن شوید که نرخ تازهسازی روی حداکثر مقدار قابل تنظیم، تنظیم شده است.
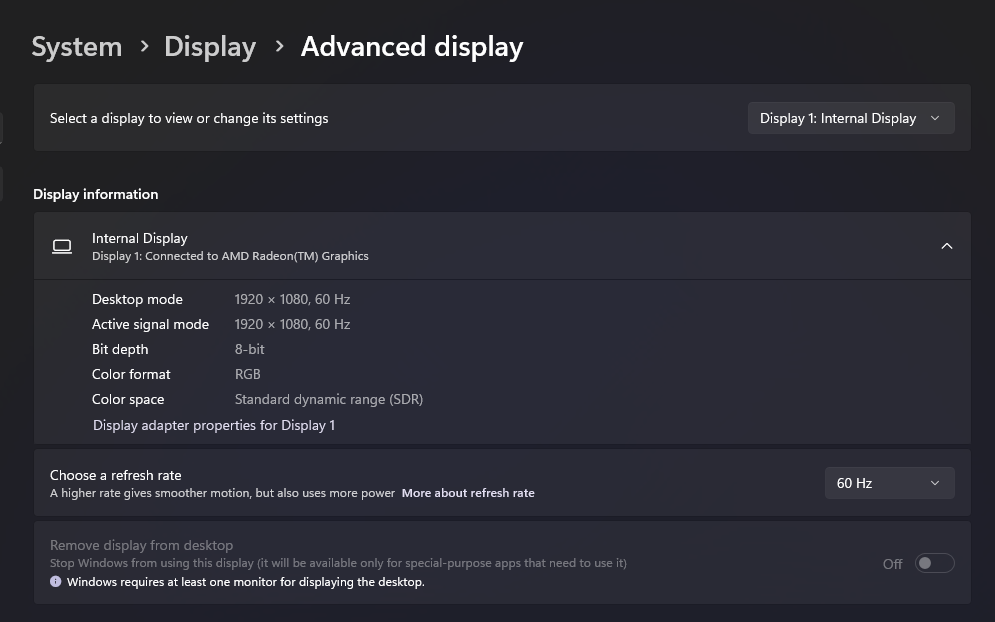
البته میتوانید از طریق “Advanced display settings” در Setting هم میزان رزولوشن و نرخ تازهسازی را تنظیم کنید. برای اینکار عبارت “Advanced display settings” را در استارت سرچ کنید و میزان رفرشریت را روی میزان مناسب تنظیم کنید.
کارت گرافیک را چک کنید
تقریباً همه دستگاهها از کارت گرافیک برای نمایش تصاویر استفاده میکنند. میتوانید با خاموش کردن رایانه و باز کردن قاب بیرونی کیس خود، کارت گرافیک کامپیوتر خود را بررسی کنید. در اولین قدم بررسی کنید که کارت گرافیک بهدرستی و محکم به مادربرد متصل شده است.

در مرحله بعد اطمینان حاصل کنید که کارت گرافیک شما فاقد هرگونه آلودگی و گرد و غبار روی سطوح خود است و فن خنککننده بهدرستی کار میکند. برای بررسی سلامت فن میتوانید با استفاده از Speedfan یا یک برنامه مشابه، دمای کارت گرافیک خود را چک کنید. زیرا گرمای بیش از حد عامل اصلی اکثر مشکلات است. اگر همه چیز خوب به نظر می رسد، بعید است که کارت گرافیک شما باعث سوسو زدن باشد و بهتر است موارد دیگر را بررسی کنید.
مانیتور را چک کنید
در سوسو زدن مانیتور کامپیوتر آخرین علت خود مانیتور است. اگر همهچیز کاملاً خوب کار میکند، مانیتور خود را آزمایش کنید. سوسو زدن فقط برای پنلهای قدیمی مشکل ساز است، اما نه همیشه. حتی مانیتورهای جدیدتر نیز ممکن است دچار اشکالاتی شوند که در نهایت منجر به سوسو زدن مانیتور میشود.

در مرحله اول ورودی نمایشگر و کابل تصویر را بررسی کنید و از محکم بودن آن مطمئن شوید. گاهیاوقات تغییر پورت مورد استفاده میتواند نجاتبخش باشد. به عنوان اگر از اتصال DVI استفاده می کنید، از خروجی VGA یا DisplayPort استفاده کنید.
اگر مانیتور با رایانه دیگر، با اتصال سختافزاری دیگری نیز با مشکل سوسو مواجه باشد، متأسفانه باید بگوییم که مانیتور شما احتمالاً عمر خود را به پایان رسانده و زمان آن رسیده که بهفکر خرید یک مانیتور جدید باشید.
کلام آخر
دلایل متفاوتی برای سوسو زدن مانیتور وجود دارد. اما خوشبختانه سوسو زدن مانیتور همواره به این معنی نیست که باید یک مانیتور جدید بخرید. در اکثر اوقات با استفاده از روشهای معرفی شده در این مقاله از ویجیاتو میتوانید این مشکل سوسو زدن مانیتور را رفع کنید و مانند گذشته از مانیتور خود استفاده کنید.
سوسو زدن مانیتور میتواند باعث خستگی چشم، سردرد، تهوع و اختلالات بینایی شود. این عوارض به دلیل این است که چشمان ما باید برای تطبیق با تغییرات نور و رنگ در صفحه نمایش مدام تلاش کنند.
سوسو زدن مانیتور قابل تعمیر است اما برای رفع این موضوع باید ابتدا علت این موضوع را بیابید. در این مقاله از ویجیاتو دلایل و راه حل های سوسو زدن مانیتور را بررسی کردیم.
دلایل مختلفی از جمله تداخل الکترومغناطیسی، اتصال نامناسب کابل های ویدئویی و… وجود دارد که در این مقاله به بررسی آنها پرداختهایم.
Authors: صاحبخبران - جدیدترین و آخرین اخبار ایران و جهان - علمی-فناوری


